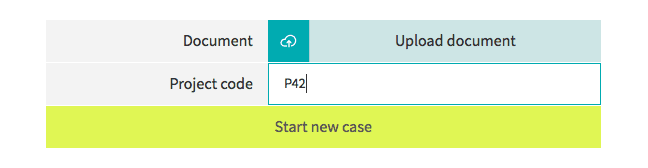The Effektif team recently added Box integration so you can save files from your workflows to your Box account, the same way you already can with Google Drive. This article shows you how you can use this to automatically archive files from a simple approval process.

Approval process example
A document approval is a common pattern in workflows, combining document upload with a user task and a decision. In this example, the document is a file uploaded via a form field on the trigger form or ‘Update document’ user task form.
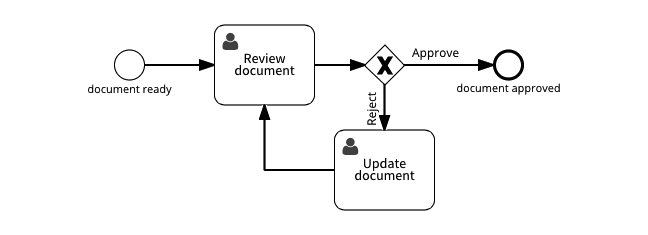
One of the many ways you can enhance this workflow snippet is to automatically archive the document, after it has been approved. That’s where Box integration comes in.
Archive document to Box.com
To automatically archive the approved document, add an Upload File task to the process, after the decision’s (exclusive gateway’s) ‘Approve’ transition.
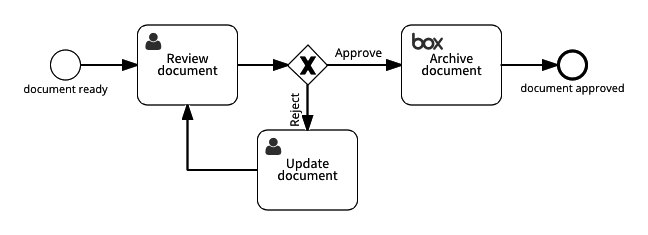
In this version of the process, a decision to approve the document runs the ‘Archive document’ task. This Upload File task is an automatic task that executes immediately, saving a file from the process into a folder. Choosing this ‘target folder’ is part of the task’s configuration.
Custom folder names
When you configure the Upload File task, you can configure the target folder to be a fixed folder, so that all approved documents are saved in the same folder. However, if you are saving a large number of files, then you might want to organise them into subfolders.
For example, if the process’ form trigger (or a user task form) includes a ‘Project code’ field, then you can archive approved documents in a separate subfolder for each project code.
You can do this by using the ‘Project code’ variable to define a ‘Folder name template’ in the Upload File task’s configuration, which you open by selecting the activity in the process diagram.
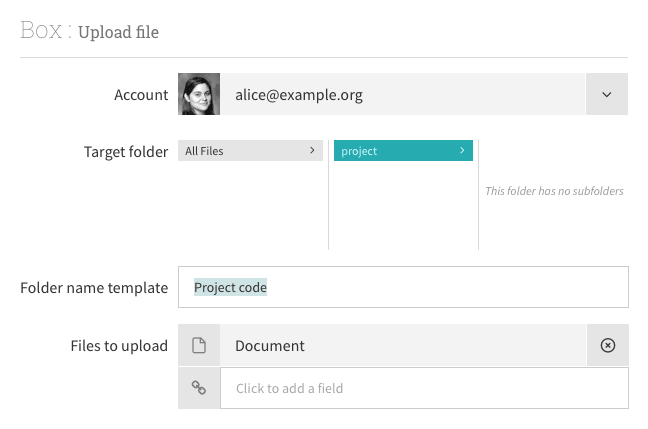
The configuration panel has four configuration properties.
- Account is the Box account that the process will use to save files.
- Target folder is the folder in the configured account to save files to.
- Folder name template is an optional subfolder name, which can use process variables to construct dynamic names, such as the ‘Project code’.
- Files to upload is a list of one or more file variables that refer to the files to save.
For more information about the Upload File task, see the Effektif user guide instructions for connecting to your Box account and choosing a folder to save the file to. Note that this is also how the Google Drive Upload File task works.
Photo: Kim Eriksson / CC BY 2.0