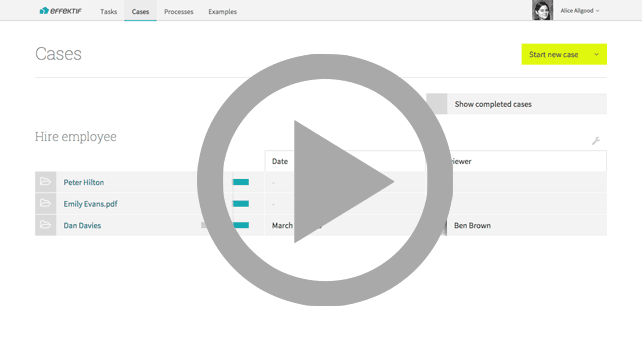The previous article about hiring employees with Effektif showcases the ‘Hire employee’ example process that’s included with Effektif. This screencast demonstrates getting started with this example, and making changes to start new cases when email is received.
Hire employee screencast (YouTube) - 2m32s
Transcript
In this screencast, I’m going to show you how to get started with a process for hiring employees.
I’ll start with an example process, show you an overview of open cases, and change the process so that a case starts when someone sends email to a special email address.
Copying the ‘Hire employee’ example process (0:05)
To get started, go to the Examples page.
Copy the Hire Employee process to your organisation, so you can use it the same way you use processes you create yourself.
Without making any changes, publish the process so you can start a new case.
Starting a new case (0:15)
Start a new case to find out how this example works.
The process starts with a trigger form, where you can upload a job candidate’s CV. As with many processes, each case starts with receiving a document.
Start the case, and rename it to the candidate’s name. This will make it easy to see which case is which, when you have several open at the same time.
Open the first task - Evaluate CV. This is a manual task that will result in a decision to interview or reject the candidate. The information you need to perform this task - the uploaded CV - is available in the activity stream on the right.
Select the option to interview the candidate, which completes the Evaluate CV task.
Now open the next task, and plan the interview.
Setting a case name template (1:00)
When you created the case, you manually renamed it to the candidate’s name. To save time, edit the process to use the uploaded CV file name, which usually contains the name.
Go to the process details page and edit the case name template. Set the value to the CV file name.
Now publish the process and start a new case, to try it out.
Upload a CV and start a new case. Now you have a more useful case name.
Getting an overview (1:30)
When you have a lot of job applications, you’ll want to manage the process to make sure everything goes smoothly.
The cases view shows you your current hiring processes. Now you can see why it’s useful to use the candidate’s name as the case name, so you can see which case is which.
The other columns show information that you set during each case.
Setting up an email trigger (1:48)
If you always get job applications by email, then you can set-up the process so that Effektif automatically creates a new case each time the process receives an email.
Edit the process again, and change the trigger to start cases when email arrives.
Now change the case name template, and this time use the trigger email’s From field.
Publish the process and you’re ready to try it out.
This time, start a case by sending an email to the trigger address. In practice, you would use an email alias for this address, such as jobs@mycompany.com.
Don’t forget to attach your CV to the email!
Finally, open the Cases view to see the newly-created case. Things are looking good, so you’d better start preparing those interviews.