One of the new features in the recent Effektif 3.0 release is the ability to define forms where you can enter multiple values in a single form field. This article shows you an example of when this feature is useful and how to use it.

For this tutorial’s example, imagine that you use Effektif to keep track of projects in an Initiate Project process that gathers information about each new project in your organisation.
Initiate Project process
When a project organisation starts a new project, the project team (or project manager) needs to capture a project overview that tells other stakeholders what the project is all about, and how the project will work. However, there never seems to be time to write detailed documentation at the start of the project.
An Effektif process can present simple forms that guide this initial data collection, split across several user tasks to make a wizard that guides data entry.
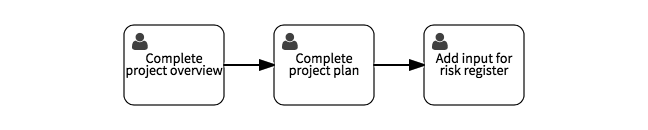
Now we have three different forms to use for the example, starting with a project overview.
Adding multiple text values to a form
A project overview provides a high-level project summary for project stakeholders. This provides a short answer to the question ‘What is this project about?’ and may be used as the basis of a decision to start the project. One way to summarise the project is to describe the following.
- Business context - the situation creates the need for the project.
- Vision - the fundamental idea that makes the project a good idea.
- Goals - objectives that the project aims to achieve.
- Deliverables - concrete results that the project will deliver.
The business context and vision are each best described in a paragraph of text. The goals and deliverables are both lists, so they require multiple text inputs on the form. However, you don’t know how long each list is in advance, so you can’t fix that using the form builder when you create the process model. Instead, you need to able to enter multiple values:
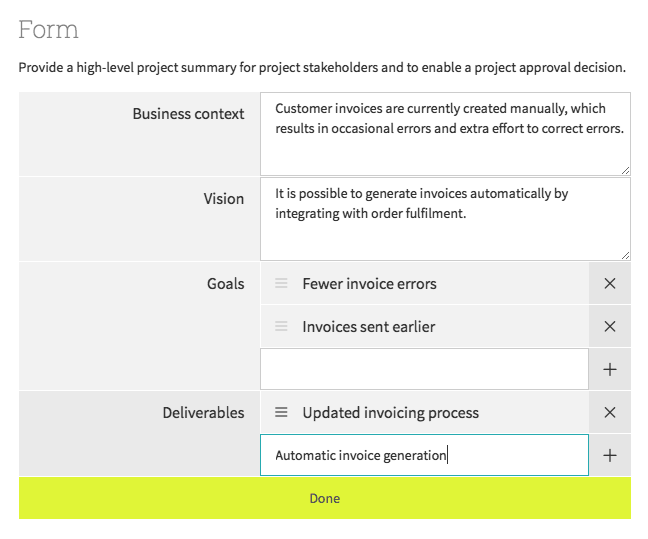
Effektif 3.0 introduced the option to allow multiple values for each form field. To enable this, first open the user task’s configuration panel in the process editor, and select the form builder.
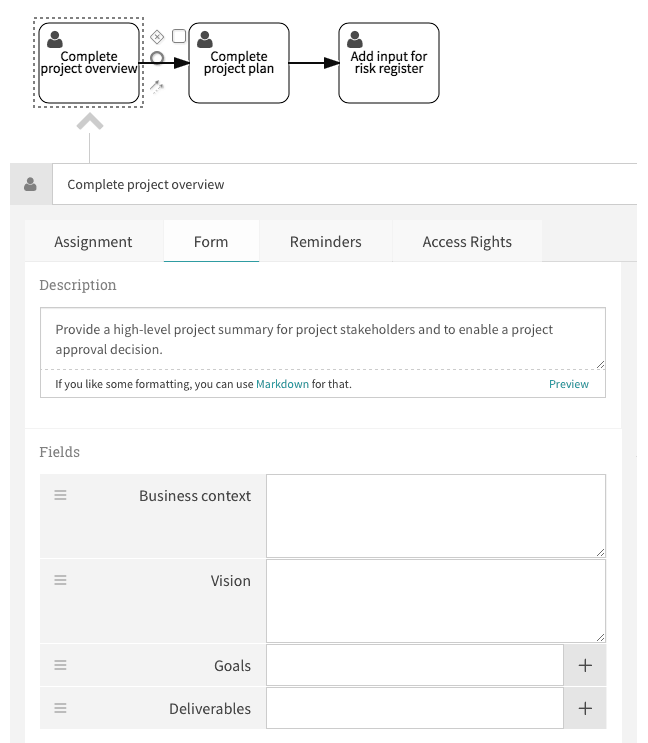
In this example, we have four text fields, the first two of which have the Multi-line option enabled. The Goals and Deliverables fields have a ‘+’ icon on the right to indicate that they accept multiple values.
To allow multiple values, select the Goals field to open the field configuration, and enable the new ‘Allow entering multiple values’ option.
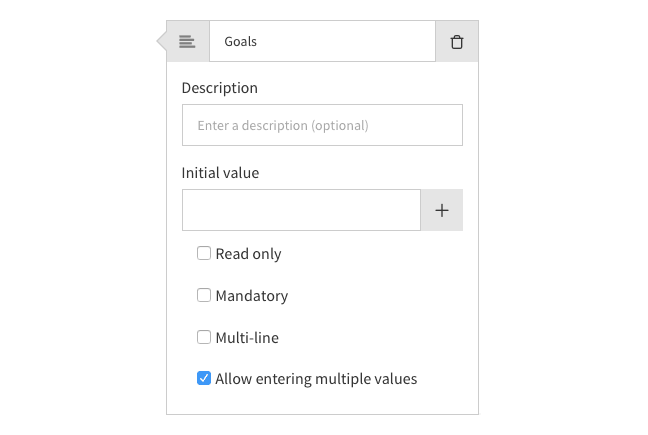
The Goals and Deliverables fields are text fields, but you can use the same option for other types of fields as well.
Adding multiple users to a form
The second task in the process is to provide information for the project plan, which includes practicalities that enable the project to start. When you fill in this form, you need to be able to select multiple people for the ‘Team members’ field.
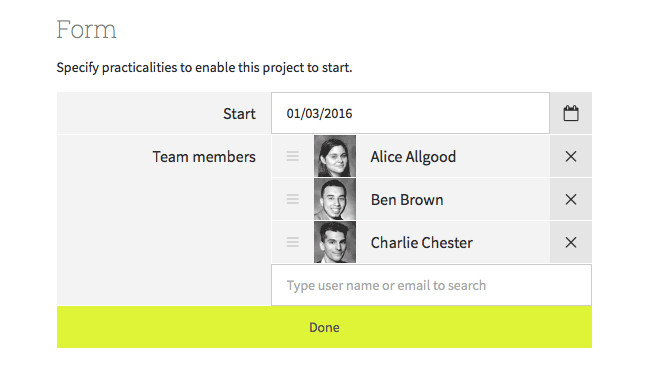
This works the same way as in the previous example: in the process editor, select the ‘Team members’ field and enable the ‘Allow entering multiple values’ option.
Adding options from a fixed selection
The final task in the example collects input for a project risk register. To keep this step simple, you will only use this form to select standard success factors and risks that are especially applicable to this project.
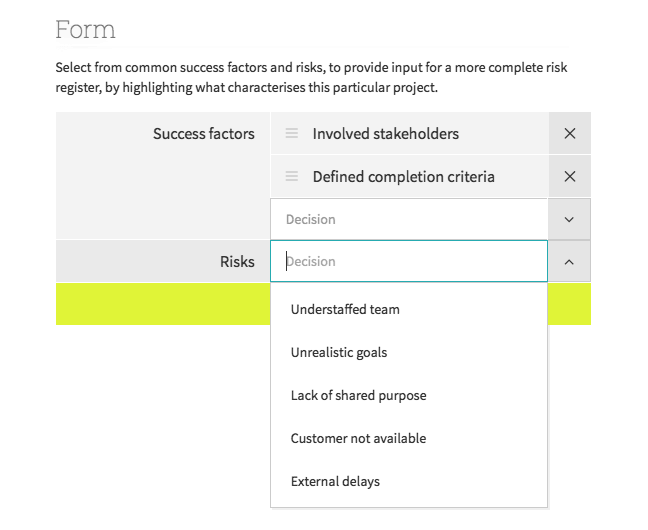
This example shows two Choice fields, with options that are configured in the form builder, and which allow multiple values.
Photo: Tom Woodward / CC BY-SA 2.0
